Windows 10 IP Address Configuration
You can quickly perform Windows 10 IP address configuration by referring to this article. Basically what is shown here is to configure the network settings on your computer so that it can connect to wireless or wired network successfully.If your computer is not connected to network, you will not be able to do websites browsing, movie streaming, file sharing or other network related activities.
1) First right click the network icon on lower right corner of task bar area and click on Open Network and Sharing Center.
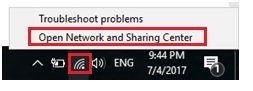
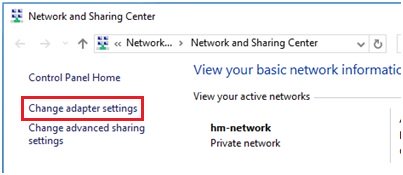
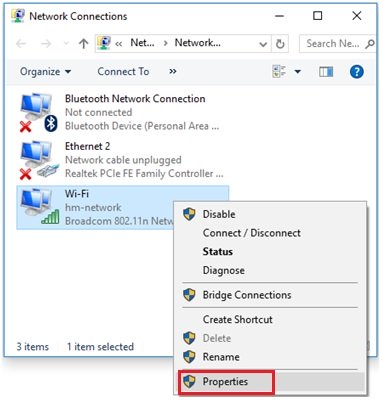
Note: If your computer is connected to IPv6 network, you can select Internet Protocol Version 6 (TCP/IPv6) to configure IPv6 related network settings, but it’s not covered here.
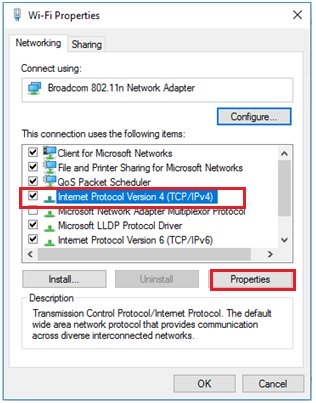
Automatic IP Address Assignment
If you have DHCP server configured on your router or you have dedicated DHCP server in your network, you can configure your computer to get IP address and other network information automatically by selecting Obtain an IP address automatically and Obtain DNS server address automatically.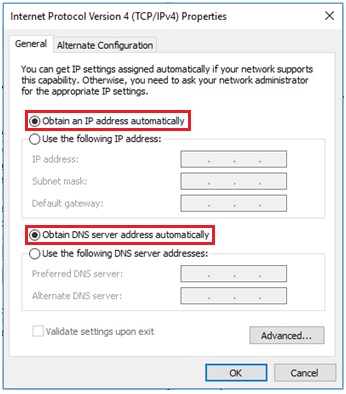
Manual IP Address Assignment
If you like to do manual network configuration, you have to click on the Use the following IP addresses and Use the following DNS server addresses options, and then key in the IP address, Subnet mask, Default gateway and DNS servers details. Please bear in mind that IP address of your computer must be unique in your network, because none of the 2 computers in the same network can share same IP address that will trigger IP address conflict problem.Note: Default gateway is a router that can route the traffic to the other network or Internet, usually it’s LAN IP address of your home router. DNS server is an application server that can translate URL to IP address, so that you could browse websites without problem. Check with your ISP on which DNS servers you should use. If not, you can try these free Opendns or Google DNS servers.
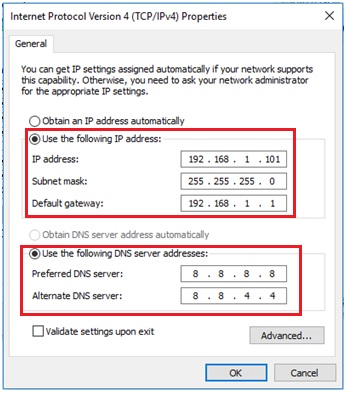
First, set Obtain an IP address and DNS automatically on General tab as according to what I specified above, so that the laptop will be assigned IP addresses automatically at the office. After that, click Alternate Configuration tab, select User configured option and key in your home network’s static IP and other network information. By setting this, when there is no IP information assigned due to no DHCP server at home, this alternate configuration will be applied automatically, so that you don’t have to spend time on configuring IP manually every time at home.
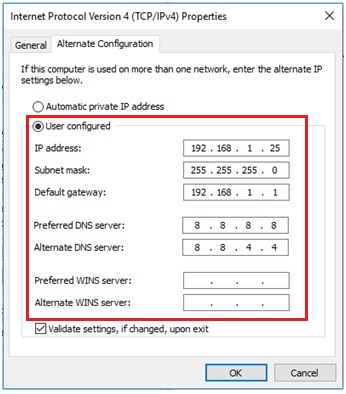
Recommended Articles:
Checking Wireless or Network Adapter Driver Status Easily in Windows 10
Enabling BitLocker to Secure Microsoft Windows
Wireless Network Security
Return to top of "Windows 10 IP Address Configuration"!!




