Enabling BitLocker to Secure Microsoft Windows
Enabling BitLocker in your Microsoft Windows OS is a good step to secure it especially if it’s installed on laptop or other portable devices that is easily to be stolen. Once you have enabled it, it will encrypt all files stored on the drive Windows is installed on, so that all these files and drives cannot be accessible by unauthorized users if your laptop is stolen. This is important security feature which you should enable especially if you store important and sensitive files on your laptop.BitLocker uses a TPM (Trusted Platform Module) to provide this full disk encryption protection for your data, and so your laptop must support TPM in order to use this advanced security feature. Please note BitLocker can only be enabled in Windows Vista Ultimate or Enterprise editions, Windows 7 Ultimate or Enterprise editions, Windows 8 Pro or Enterprise editions, Windows 10 or newer Windows operating system.
Ok! Let’s follow step-by-step instruction here on how to enable BitLocker in Windows 7:
1) Go to Start and click on Control Panel.
2) Control Panel window will appear, go ahead to click on System and Security.
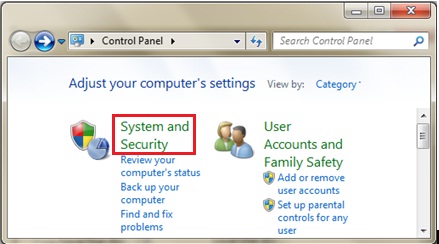
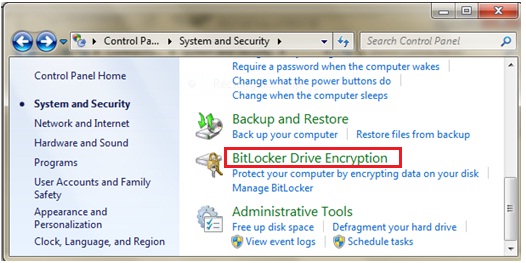
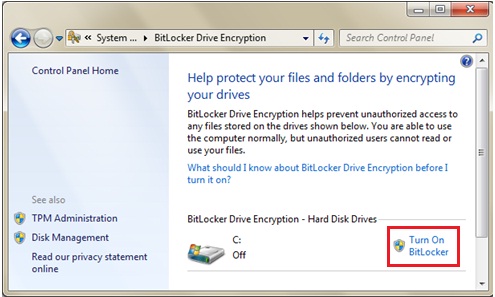
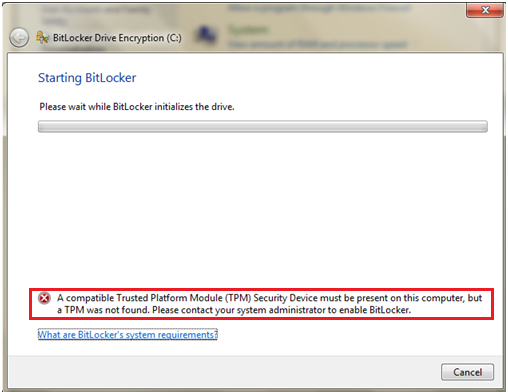
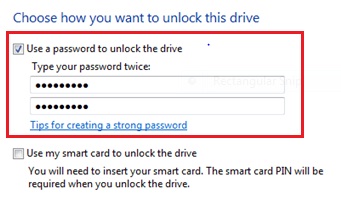
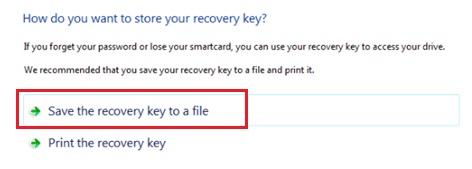
Quick Way to Use Windows Update to Keep Microsoft Windows Up-to-Date
Free Computer Virus or Worm removal tool in Microsoft Windows
Sharing Internet by Using Connectify Easily
5 secure habits of the paranoid PC user
Return to top of "Enabling BitLocker to Secure Microsoft Windows"!!




