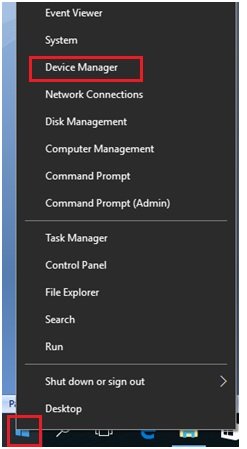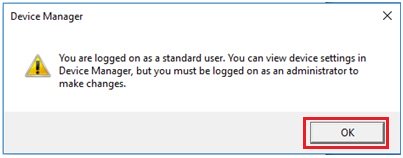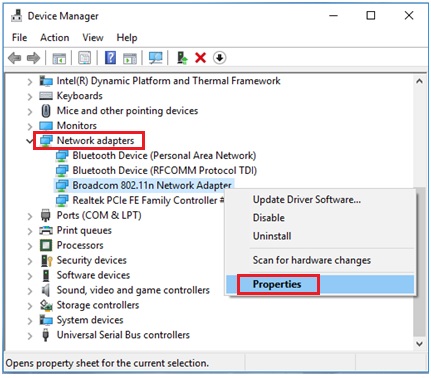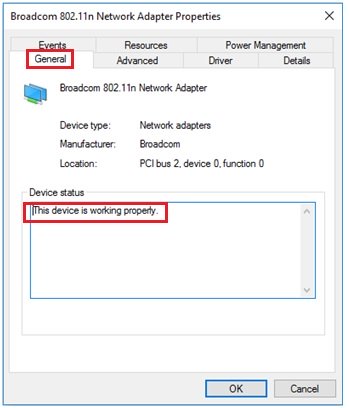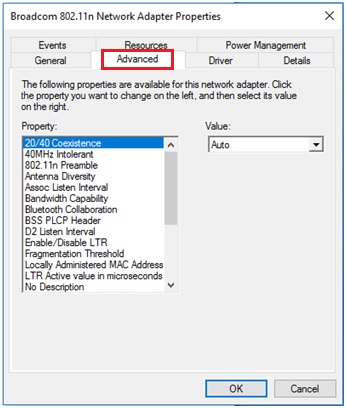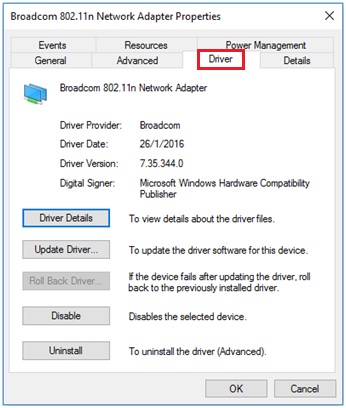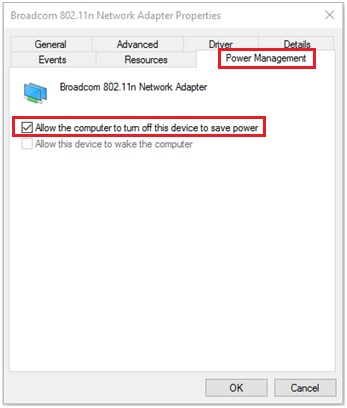Checking Wireless or Network Adapter Driver Status Easily in Windows 10
Let me quickly show you how to check the
network adapter driver in Windows 10 here, be it wired or wireless adapter. Basically you need to have this driver installed correctly so that you can connect the computer or laptop to the network.
1) First, log on to Windows 10 as an administrator and right click the
Start button and click on the
Device Manager.
Note: You will get following prompt if you are not logged on as administrator, and you have read only access as a standard user. If possible, log on as administrator to check the network adapter driver status.
2) Device Manager window will appear, scroll down and click on
Network adapters . Here you will find a list of network related adapters, and you can go ahead to click on the network adapter which you would like to learn about the driver status.
As an example here, I clicked on my wireless adapter, Broadcom 802.11n Network Adapter, then right click and click on
Properties.
Note: You can also use other options (Update Driver Software, Disable, Uninstall, Scan for hardware changes) as needed too.
3) Immediately the Properties of the wireless adapter will be shown, and it shows that
The device is working properly in General tab. It means the wireless adapter driver is installed and working correctly. If it doesn’t work well, you will be shown that
This device is not working properly message.
4) Go ahead to click the
Advanced tab if this is wireless adapter, here you can further manipulate the wireless adapter settings, such as 20/40 Coexistance, 40MHz Intolerant, 802.11n Preamble, Antenna Diversity, Assoc Listen Interval, Bandwidth Capability, Bluetooth Collaboration, etc.
5) If you click the
Driver tab, you could then check the driver details, update, roll back, disable or uninstall the driver.
6) Let’s click on
Power Management tab too, here you can check the box to
Allow the computer to turn off the device to save power or
Allow this device to wake the computer if it’s supported.
Recommended Articles:
Free Public DNS Servers from Google
Securing Passwords with Password Manager
Connecting to WiFi Network Easily in Windows 10
Return to top of "Checking Wireless or Network Adapter Driver Status Easily in Windows 10"!!