How to Start Windows 10 WLAN AutoConfig Service
Starting Windows 10 WLAN AutoConfig service is pretty similar to how you do it in Windows 8 or 8.1. Actually this is built-in wireless utility in Windows 10 that allows you to configure, discover, connect and disconnect your wireless adapter from wireless network without additional 3rd party wireless utility.1) First, right click the Start button and click on the Control Panel.
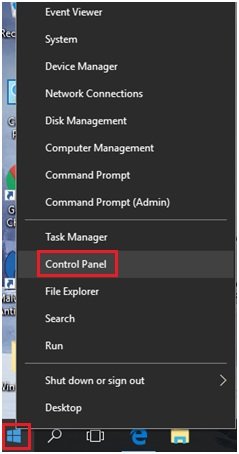
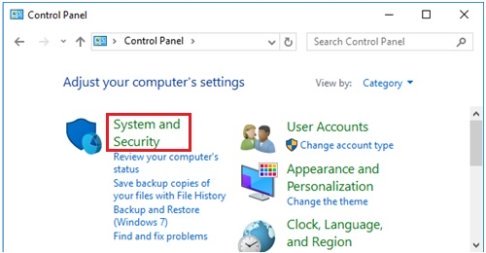
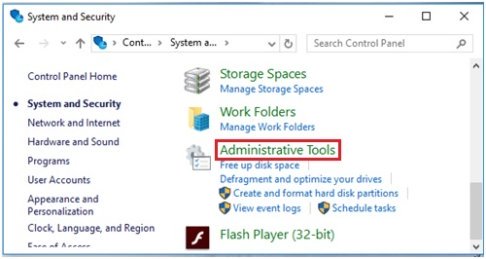
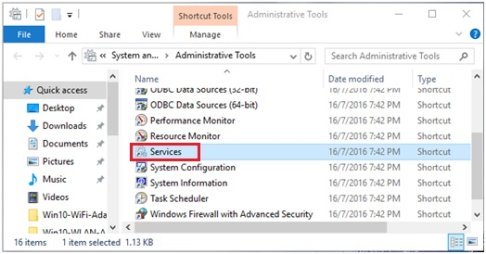
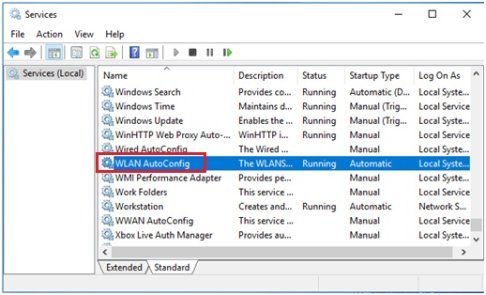
Note: If you don’t enable this feature, your computer will not detect any wireless network. You need to use other wireless utility to do it.
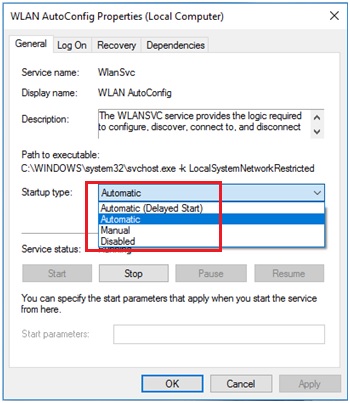
Note: If somehow the WLAN AutoConfig service cannot be started, try the following methods to resolve it:
Go ahead to update the wireless adapter driver to latest version and see if it helps. Usually you will be able to locate and download the latest driver software from the wireless adapter vendor website. If you are not sure how to update the wireless adapter driver, check out this network adapter driver article to get more help.
If still you face the problem after performing the wireless adapter driver update successfully, check out this article to get more ideas to resolve this problem.
Recommended Articles:
Wireless Scanning Tool to Identify Interference – inSSIDer
Free Wireless Key Finder – WirelessKeyView
Powerline Ethernet Adapter – Simple Way to Extend Home Network
Securing Passwords with Password Manager
Return to top of "How to Start Windows 10 WLAN AutoConfig Service"!!




