Quick Way to Enable or Disable Network Adapter in Windows 10
You can enable or disable network adapter easily in Windows 10 and the way to do it is the same as how you do it in other Windows operating system (Windows 8, Windows 7, etc).Why do you want to perform these actions against your network adapter (wireless or wired adapter)? Well these are some situations where you might need it.
- Troubleshooting purpose! Sometimes you might want to disable and re-enable network adapter to reconnect your computer to network if suddenly it could not connect to network. This is especially useful on wireless adapter if it fails to detect any available wireless network somehow.
- Enable the network adapter (wireless or wired) in order to connect that adapter to the network if it’s in disable mode.
- Disable unused network adapter if there are different network adapters (wireless or wired) installed on your computer or laptop.
Let me show you step-by-step instructions on how to do it here:
1) On your desktop screen, right click the network icon which is located at lower right corner as shown below and proceed to click on Open Network and Sharing Center.
Note: You can also open this Network and Sharing Center by clicking on Start -> Control Panel -> View network status and tasks
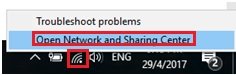
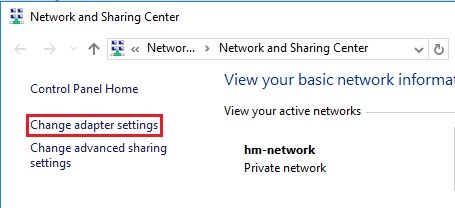
Example 1: Let say you would like to connect your computer to wireless network only and disable wired network adapter, you just need to right click your wired network adapter (Ethernet, Ethernet 2, etc) and click on Disable to disable it.
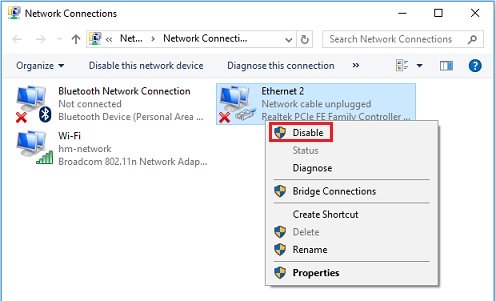
Example 2: If you want to connect your computer to network with wired connection later, come back to this network connections window again, right click your wired network adapter and click on Enable to enable it. You might also notice that the network adapter is labeled as Disabled if it’s in disable mode.
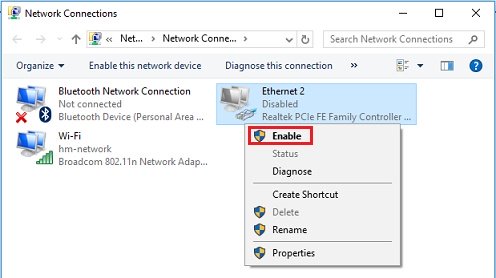
Checking Wireless or Network Adapter Driver Status Easily in Windows 10
Powerline Ethernet Adapter – Simple Way to Extend Home Network
Using Network Attached Storage to Store Data Centrally
Return to top of "Quick Way to Enable or Disable Network Adapter in Windows 10"!!




