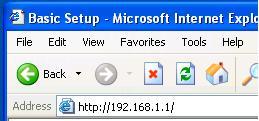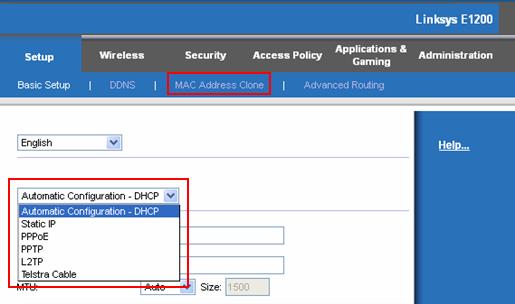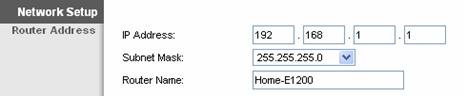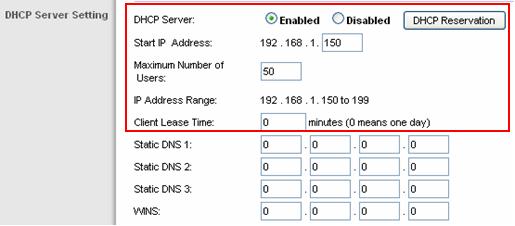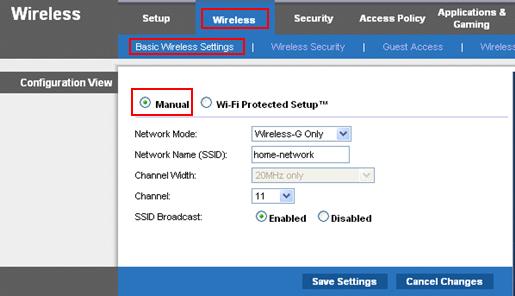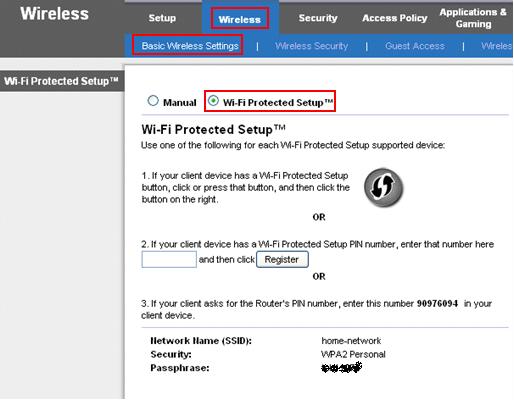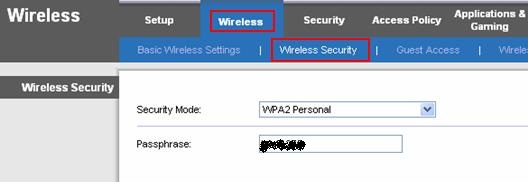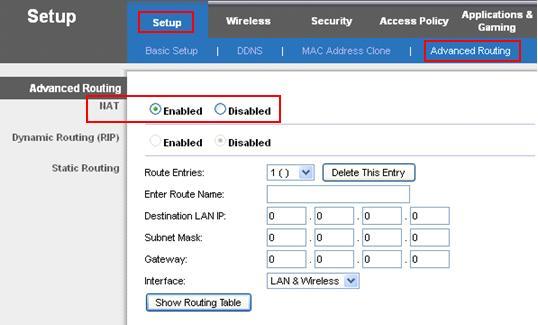|

Custom Search
Wireless Router ConfigurationNow we can start to configure wireless router, and I will use Linksys E1200 Wireless Router as an example. This router supports 802.11n and backward compatible with 802.11g, 802.11b and 802.11a standard. The supported authentications are WEP, WPA and WPA2 authentication with pre-shared key or RADIUS server. In case you plan to get a new router, I recommend you to get one of these wireless routers. You are advised to read the router manual before starting to configure it. This is useful for you to understand more about the router features and how to configure it. If you have lost the router manual, you can download it from vendor website. Sometimes the vendor will prepare some quick setup wizard for you to expedite router configuration, but I will explain some important and common setting which will be found in most of the wireless routers from different vendors, so you can still configure it manually after reading this article. If you like, you could also register your router at vendor website, so that you will be notified of firmware update, security alert and also other product related information. Ok, without wasting more time, let’s open your popular web browser (Internet Explorer, Opera, Mozilla Firefox, Chrome, etc), then type http://192.168.1.1 and press "Enter". This IP address is factory default IP assigned to the router, you will be able to find it in your wireless router manual. That’s why I said it’s important to read the manual. You need to set computer with the IP sits in the network same as wireless router, so you can access and configure it. In this scenario, I set computer IP as 192.168.1.10 (you can set 192.168.1.X, X= number between 2 and 254), netmask as 255.255.255.0 and gateway as 192.168.1.1.
Ok, you need to key in username and password in order to log on to router management page. Not sure about username and password? Check the router manual to find out. These are general router settings that you need to configure: WAN (Wide Area Network) Setting
After that, these are additional wireless settings that you need to configure, so that you can connect computer to it wirelessly. SSID and Other Basic Wireless Settings
WAN (Wide Area Network) SettingFirst go to Setup tab and click Basic Setup, this is the place you set public IP address provided by your ISP in order to access Internet. It can be one of these 6 options: Automatic Configuration – DHCP - Choose this option to obtain an IP address automatically from your ISP. (For most cable modem users). Optionally key in a name for this router. The default MAC address is set to the WAN’s MAC address on the router. Sometimes you will need to clone MAC address under MAC Address Clone tab. This feature is required by cable modem users with the service registration via computer network card’s MAC address. That means the ISP will authenticate your network card’s MAC address whenever you use the connection service. If so, you will need to click clone MAC address in order to clone the computer network card’s MAC address to your network router. If you are not sure, check with your ISP technical support. If you don’t know how to locate MAC address, click here to check MAC address of network card. Static IP - Choose this option to set static IP information provided to you by your ISP. You are required to type in all network information manually if select this option. This option is mostly used by business users. Lot of works if use this option, try to avoid this if possible. PPPoE - Choose this option if your ISP uses PPPoE. Your ISP will provide you with a username and password. This option is typically used for most DSL services. PPTP - Same as PPPoE, This option is mostly used by DSL service users with provided username, password and IP information. L2TP - This option is mostly used by DSL service users is Europe with provided username, password and L2TP dedicated server information. Telstra Cable: This option is mostly used by DSL service users with provided username, password and Heart Beat dedicated server information. As a cable modem user, I will choose Automatic Configuration – DHCP option. I won't clone MAC address because the service registration is tied to cable modem's MAC address.
LAN (Local Area Network) SettingAt the same setup page, set up the IP address for the router. This will be the router/gateway IP address that you will set on your network computers. The LAN IP address is private in your home network and cannot be seen from the internet. I set my router with IP 192.168.1.1 and subnet mask 255.255.255.0. I also assign a name (Home-E1200) to the router.
DHCP (Dynamic Host Configuration Protocol) SettingMost of the routers has built-in DHCP server, so does this router. The DHCP server will automatically assign an IP address to the computers in your wireless network, so that you don’t have to configure them manually. At the same setup page, you must specify the starting IP address, number of users and lease time. Lease time is the length of time for the IP assigned to the computer. For my case, the starting IP Address is 192.168.1.150, maximum dhcp users is 50 and I set the Lease Time for 1 day (0 minutes).
SSID and Other Basic Wireless SettingsNow proceed to click Wireless tab and you will see Basic Wireless Settings. These are unique features for wireless router, it’s not available for those wired routers: Manual way is used to configure this router. Network Mode – Many different wireless operating modes are supported by this router, it can be Mixed (802.11b/g/n), Wireless-B/G Only (802.11b/g), Wireless-G Only(802.11g), Wireless-B Only(802.11b), Wireless-N Only(802.11n). In this case I select Wireless-G Only mode as most of my home computers run with 802.11g wireless network adapter. Plan to upgrade all wireless adapters to support 802.11n soon. Network Name (SSID) – The SSID is the network name of this wireless network and must be identical for all devices in the network. When wireless clients (home computers or other wireless devices) first start up, they scan the wireless frequency band for special beacon frames that contain SSID sent by wireless routers or access points, finally connect to the network that preferred by users. SSID is case-sensitive and must not exceed 32 alphanumeric characters. Change it and don’t use default SSID due to security concern. I set it as home-network. Wireless Channel - There are 13 wireless channels (1-13) supported. All devices in your wireless network must use the same channel in order to function correctly. I select 11 in this case. If not too sure which channel to use, you can make use of this inSSIDer wireless scanning tool to identify good channel with no interference. Wireless SSID Broadcast - If you enable this feature, the router will broadcast SSID and will be detected by wireless clients in the network. If you enable this feature, make sure you enable wireless network authentication shown in section below.
Click WI-FI Protected Setup option if your wireless client supports this feature, you can either press WI-FI Protected Setup button on client to join the wireless network or register the PIN for the client to join the wireless network.
Wireless Network AuthenticationAlthough wireless client can join wireless network without authentication, but it’s dangerous as whoever detects this network can join too! So please set authentication on wireless router, so that wireless client can only join the network after successful authentication. This router supports WPA/WPA2 mixed mode, WPA2, WPA or legacy WEP authentication with pre-shared key and RADIUS authentication. Usually home users will use WEP, WPA personal or WPA2 personal security mode. Use WPA2 personal, WPA personal or WPA2/WPA Mixed Mode if supported by your wireless adapter, then set pre-shared key for authentication. Choose AES as your WPA or WPA2 algorithm if required. You can only use WPA2 Enterprise, WPA Enterprise or WPA/WPA2 Enterprise Mixed Mode if you have set up RADIUS server. This is the authentication with RADIUS server instead of pre-shared key . If use WEP option, you need to set passphrase with 64 and 128 bits encryption. However my advice is you should not use WEP if possible as it’s too vulnerable. Since my wireless network card can support WPA2, I use following setting.
You don't have to follow all settings I used above, you can just tune the wireless router according to your needs. One last thing that I would like to tell you, if you wish to connect all home computers to access to Internet via this wireless router, please select NAT or Gateway mode in Setup->Advanced Routing page and save the settings.
If you plan to have wired connection from computer to this router, check out this article to get it done quickly. If not, proceed to check articles below to configure wireless adapter. Next: Windows 10 Wireless Adapter Configuration
|