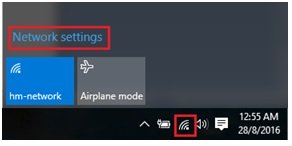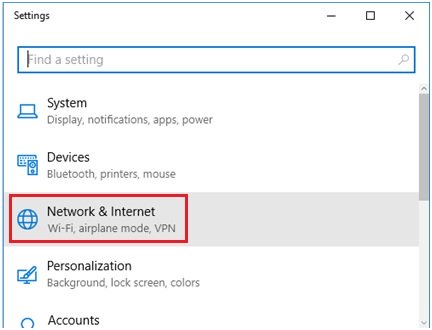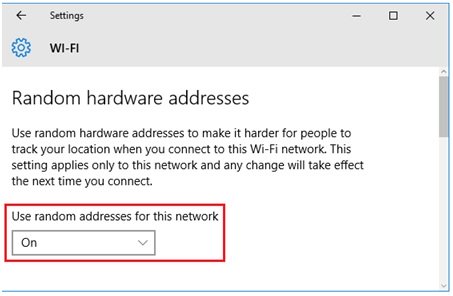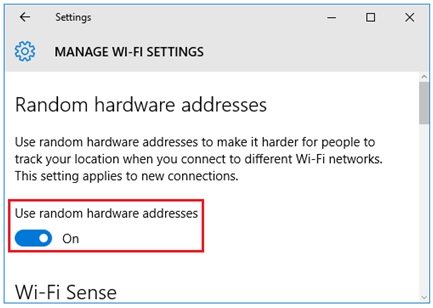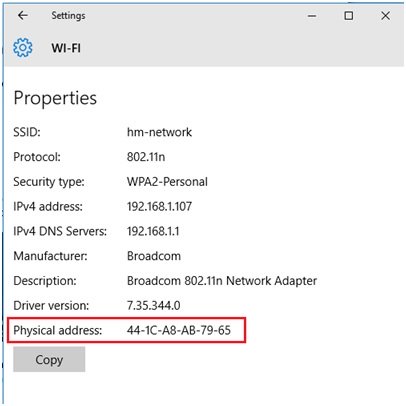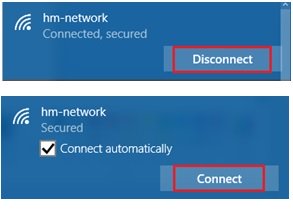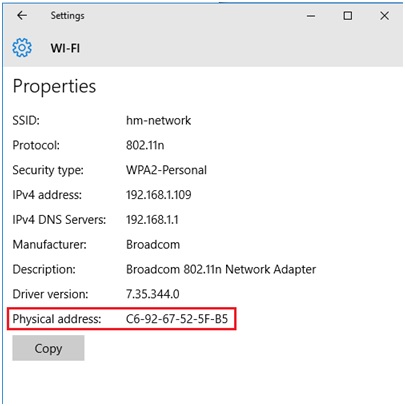Quick Way to Enable Random Hardware Address in Windows
10
Let’s enable
random hardware address easily in Windows 10 here. First, let me tell you quickly what is random hardware address if you don’t quite know what it is, it’s a unique hardware or physical address that is bind to your network card by its manufacturer. Commonly we call this hardware address as
MAC address.
This setting can be applied to all wireless networks or the specific wireless network you choose. Once you got this random hardware address enabled, it will use random hardware address when connecting to wireless network and make it harder for other people to track your computer location.
Let’s explore together on how to get this random MAC address enabled here:
1) Click the
network icon on lower right corner of task bar area in order to show wireless network or other network information. After that click on the
Network settings.
2)
Network & Internet window will appear, proceed to click on
Wi-Fi. Here you have two options for enabling random hardware address as shown below:
Enabling random hardware address for the existing wireless network ONLY – Click on
Advanced options and go to 3a
Enabling random hardware address for ALL NEW wireless network – Click on
Manage Wi-Fi settings and go to 3b
Note: The other method of coming to this window is via
Start -> Settings -> Network & Internet -> Wi-Fi
3a)
Wi-Fi window will appear, and here you just need to
Use random addresses for this network and select
On, so that random MAC address will be used for this particular wireless network when it’s connected next time.
3b)
Manage Wi-Fi Settings window will appear, and here you just need to
Use random hardware addresses and select
On, so that random MAC address will be used for ALL new wireless network when it’s connected next time.
4) Now, how to check if it works? Well.. Once you have this feature enabled on existing wireless network, let’s check the MAC address of existing connected wireless network in Wi-Fi Settings as shown below.
5) After that go ahead to disconnect and reconnect the wireless network.
6) If you reopen the Wi-Fi Settings window, you will find out the MAC address has been changed as shown below.
Recommended Articles:
Wireless (Wifi) Network Security
Securing Passwords with Password Manager
Powerline Ethernet Adapter – Simple Way to Extend Home Network
Return to top of "Quick Way to Enable Random Hardware Address in Windows 10"!!