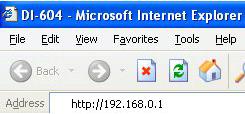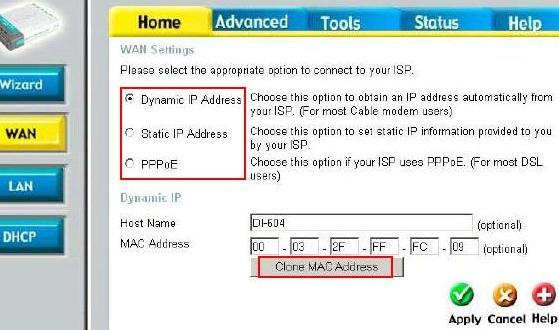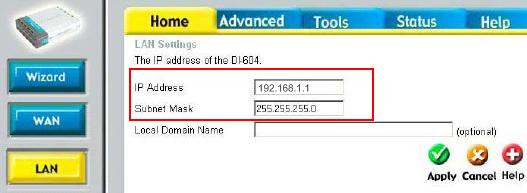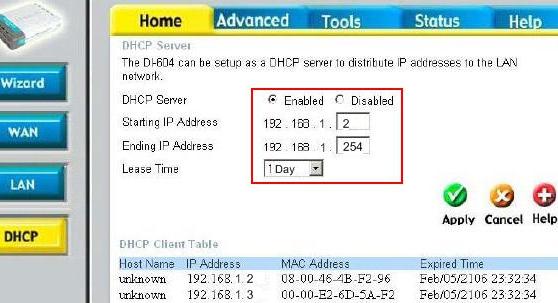|

Custom Search
Network Router ConfigurationRead the network router manual before starting to configure the network router. This is useful for you to understand the router features and how to configure it. If the manual is not came together with router, you can download it from vendor website.
Also register your product at vendor website if possible. You will be notified of firmware update, security alert and also product related information. Now we are going to configure this router on one of the computer connected to this router using straight network cable directly. The router I'm using is D-Link's DI-604 broadband router Then open your popular web browser (Internet Explorer, Opera, Netscape Communicator, etc), and type http://192.168.0.1 and press "Enter". This IP address is factory default IP assigned to the router, you will be able to find it in network router manual. That’s why I said it’s important to read the manual. For the computer that derectly connect to the router, you need to set computer's IP in the network that same as network router, so you can only access and configure it. In this scenerio, I set computer IP as 192.168.0.10 (you can set 192.168.0.X, X= number between 2 and 254), netmask as 255.255.255.0 and gateway as 192.168.0.1. Again, you can then configure the router with other IP as according to your IP logical network design. The IP addresses that I used above is just for INITIAL router configuration.
After that, the logon screen will pop up, type in default user and password you found in router manual also. You will then log on to the router web-management page. WAN (Wide Area Network) SettingThis is the place you set public IP address provided by your ISP in order to access Internet. It can be one of these 3 options: Dynamic IP Address – Choose this option to obtain an IP address automatically from your ISP (For most Cable modem users). Optionally set up the host name for this router. The default MAC address is set to the WAN’s MAC address on the router. Don’t click Clone MAC Address unless it’s really required. Sometimes this feature is required by cable modem users with the service registration via computer network card’s MAC address. That means the ISP will authenticate your network card’s MAC address whenever you use the connection service. If so, you will need to click clone MAC address in order to clone the computer network card’s MAC address to your network router. If you are not sure, check with your ISP technical support. Click here to check MAC address of network card. Static IP Address – Choose this option to set static IP information provided to you by your ISP. You will be required to type in all network information manually if select this option. Lots of work if use this option, try to avoid this if possible. PPPoE – Choose this option if your ISP uses PPPoE. Your ISP will provide you username and password. This option is typically used for most DSL services. Check with ISP if you have forgotten the username or password. For my case, I will choose Dynamic IP Address option. I won't clone MAC address because the service registration is tied to cable modem's MAC address.
LAN (Local Area Network) SettingSet up the IP address for the router here. This will be the router/gateway IP address that you will set on your network computers. The LAN IP address is private in your home network and cannot be seen on the Internet. I set my router with IP 192.168.1.1 and subnet mask 255.255.255.0, because I will create a network with subnet address 192.168.1.0 (usable IP are 192.168.1.1-254) and subnet mask 255.255.255.0.
DHCP (Dynamic Host Configuration Protocol)Most of the broadband routers has built-in DHCP server, so does this router. The DHCP server will automatically assign an IP address to the computers in your home network. You must specify the starting and ending IP address of the address pool. You need to specify the lease time also as according to your needs. Lease time is the length of time for the IP assigned to the computer. For my case, the Starting IP Address is 192.168.1.2, Ending IP Address is 192.168.1.254 and I set the Lease Time for 1 day.
After finishing these 3 steps, you have basically configured your network router. Next: Advanced Network Router Configuration
|